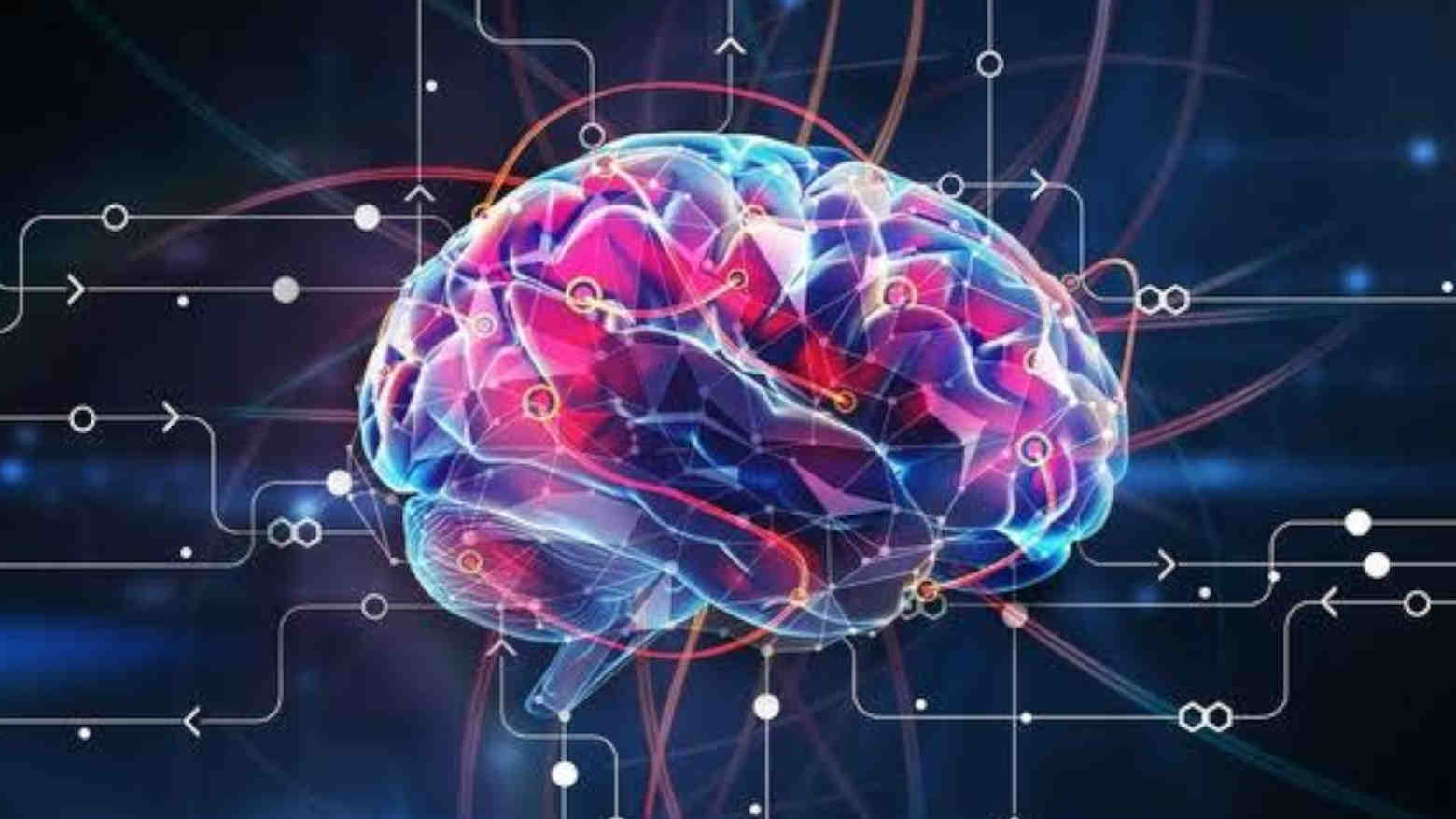Gampang Banget, Ini 5 Cara Menghapus Halaman Kosong di Ms Word
 Nurdian Pratiwi
Nurdian Pratiwi, telisik indonesia
Senin, 01 Agustus 2022
0 dilihat

Jika ada halaman kosong di Word yang tidak bisa dihapus, itu akan merusak kerapian dalam dokumen yang telah Anda buat. Foto: Repro Kumparan.com
" Miscrosoft Word merupakan salah satu perangkat lunak pada komputer atau laptop yang sering digunakan saat mengerjakan tugas kuliah, skripsi dan tugas-tugas lainnya "

KENDARI, TELISIK.ID - Miscrosoft Word merupakan salah satu perangkat lunak pada komputer atau laptop yang sering digunakan saat mengerjakan tugas kuliah, skripsi dan tugas-tugas lainnya.
Namun, saat menggunakan Ms Word pengguna kerap kali mendapati beberapa masalah salah satunya, yakni bagaimana cara menghapus halaman kosong di word.
Pada beberapa kasus, kelebihan page maklum terjadi ketika jumlah kata sangat banyak.
Hanya saja, ketika dirasa sudah cukup dengan 2 halaman saja, ternyata Word secara otomatis menambahkan jadi tiga halaman.
Lantas bagaimana cara menghapus halaman kosong di Word?
Mengutip dari Kontan.co.id dan Cnbcindonesia.com, berikut 5 cara yang dapat anda gunakan:
1. Cara Menghapus Halaman Kosong di Word lewat Backspace
Pertama, ada cara menghapus halaman kosong di Word lewat tombol backspace.
* Buka dokumen Word.
* Arahkan kursor ke halaman kosong di Word.
* Letakkan kursor di halaman.
* Klik pojok kanan bawah.
* Klik tombol Backspace pada laptop atau PC.
* Cek kembali halaman kosong berhasil dihapus.
2. Cara Menghapus Halaman Kosong di Word dengan Nomor Halaman
Selanjutnya, ada cara menghapus Halaman Kosong di Word dengan mudah.
* Buka dokumen Word.
* Klik kursor di halaman kosong di Word.
* Klik Ctrl + G pada keyboard.
* Masukkan nomor halaman kosong di Word.
* Klik Enter.
* Tekan Close.
* Klik Backspace pada keyboard.
Baca Juga: Wisudawan Terbaik UHO Berbagi Tips Raih Gelar Master dengan IPK 4,0
3. Cara Menghapus Halaman Kosong di Word Menggunakan Paragraph Mark
Cara ini bisa menjadi pilihan jika Anda ingin menghapus halaman kosong di Word yang ada di akhir dokumen. Berikut ini langkah-langkahnya:
* Pastikan dokumen Word sudah dibuka
* Pilih menu "Paragraph" dan klik ikon "Paragraph Mark" yang ada di "Home" pada menu bar Word
* Setelah itu, akan muncul simbol-simbol yang sebelumnya tidak tercetak di halaman akhir dokumen atau halaman kosong
* Klik dan sorot seluruh simbol tersebut dan tekan tombol "Backspace" atau "Delete" pada keyboard.
4. Cara Menghapus Halaman Kosong di Word Menggunakan Paragraph Mark
Cara ini bisa menjadi pilihan jika Anda ingin menghapus halaman kosong di Word yang ada di akhir dokumen. Berikut ini langkah-langkahnya:
* Pastikan dokumen Word sudah dibuka
* Pilih menu "Paragraph" dan klik ikon "Paragraph Mark" yang ada di "Home" pada menu bar Word
* Setelah itu, akan muncul simbol-simbol yang sebelumnya tidak tercetak di halaman akhir dokumen atau halaman kosong
* Klik dan sorot seluruh simbol tersebut dan tekan tombol "Backspace" atau "Delete" pada keyboard.
Baca Juga: 7 Tips Sukses Jalur Langit, Salat Tahajud hingga Sedekah Subuh
5. Cara Menghapus Halaman Kosong di Word yang Sudah Page Break
Page Break adalah salah satu fitur di Microsoft Word yang digunakan untuk membuat halaman kosong baru. Fitur ini sebenarnya tersembunyi, tapi Anda bisa melihatnya melalui Paragraph Mark. Ini dia cara menghapus halaman kosong di Word yang sudah Page Break:
* Buka dokumen Word dan klik ikon "Paragraph Mark" yang ada di "Home" pada menu bar Word
* Kemudian klik dua kali pada halaman Page Break dan halaman akan terseleksi secara otomatis
* Terakhir, tekan "Backspace" atau "Delete" pada keyboard. (C)
Penulis: Nurdian Pratiwi
Editor: Kardin